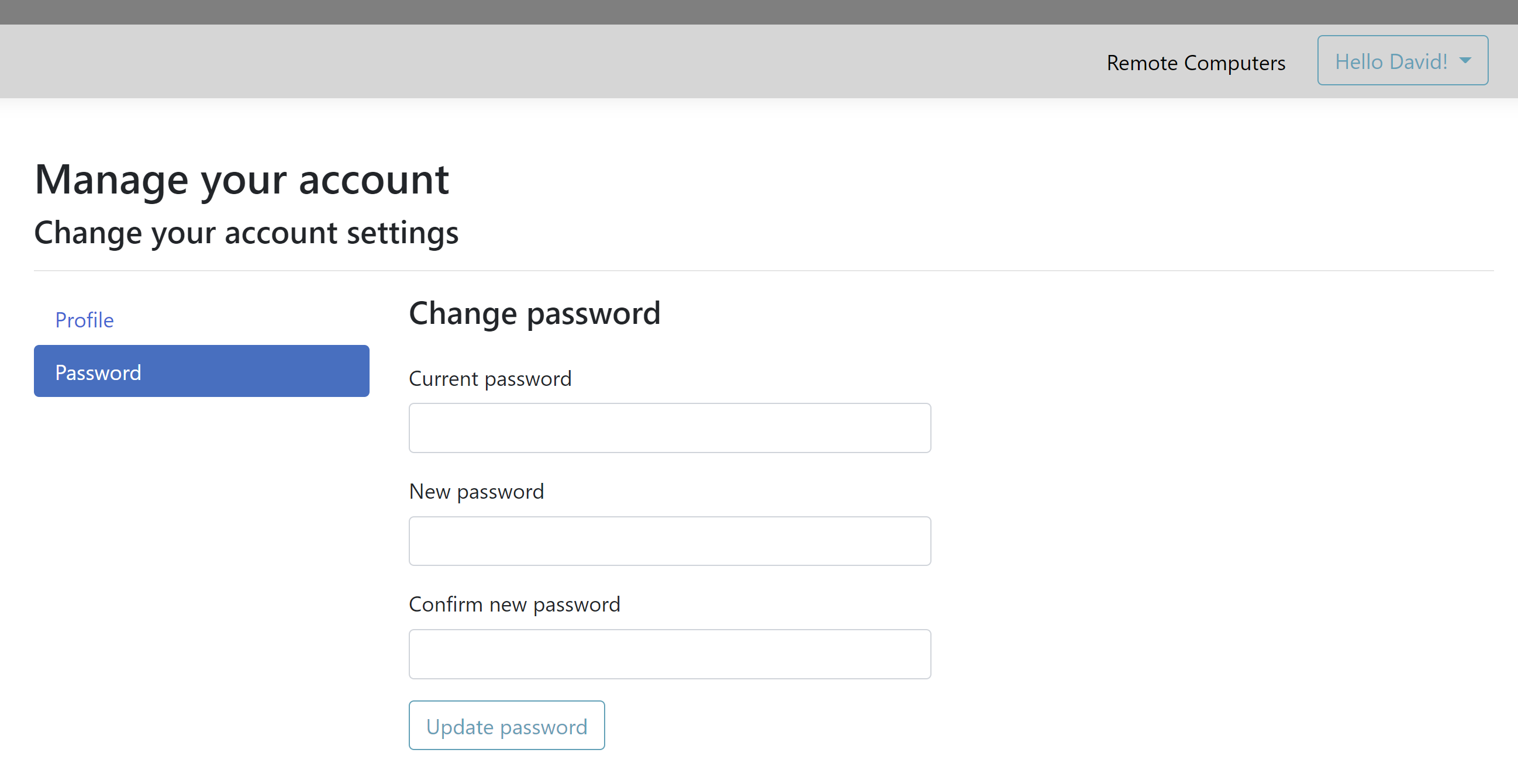Agent Web Console
Overview
Once logged in, Agents are greeted by a list of available Remote Sessions with End-Users, as well as an easy way to create a custom link and invite End-Users to share their Remote Computer.
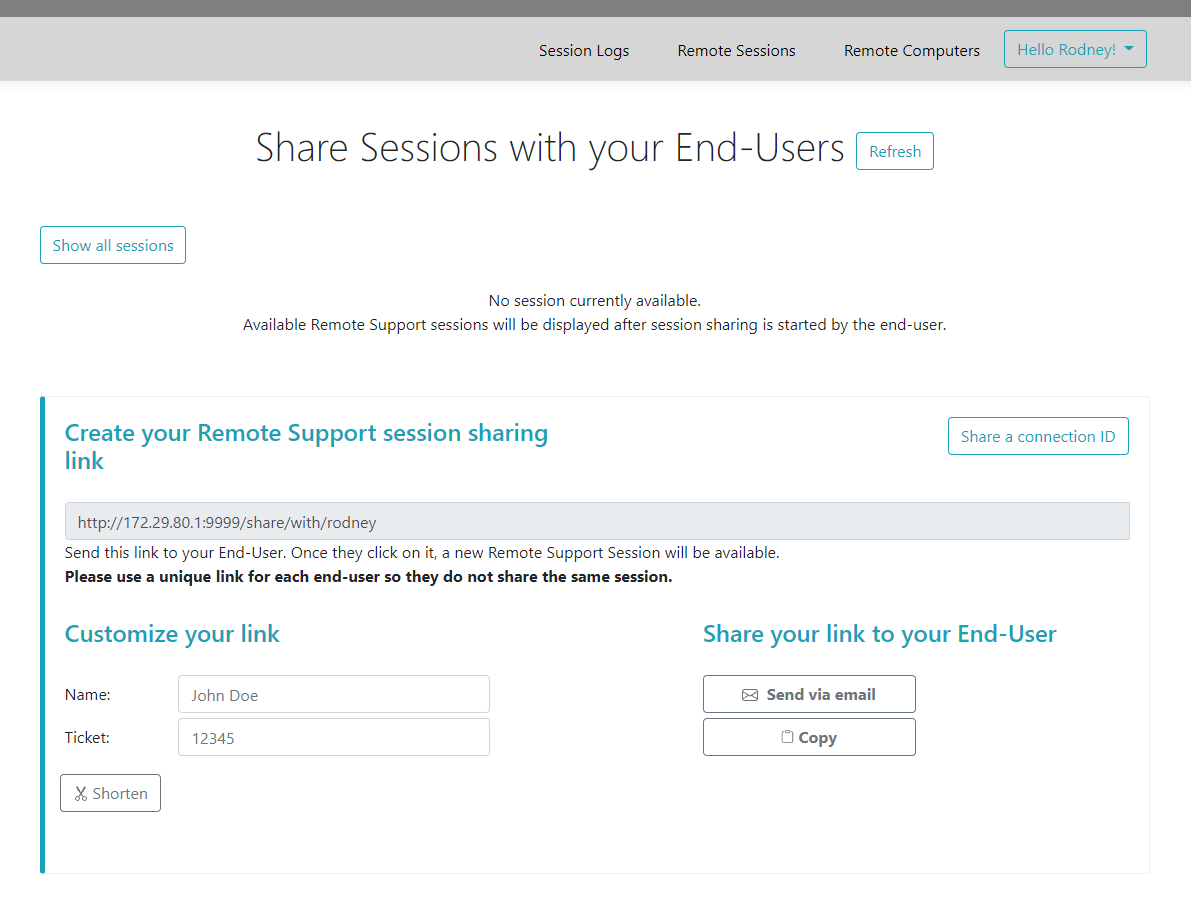
Agents can also customize their own account settings from the 'Hello, Agent Name' button then 'Settings' menu item on the top right corner of the page.
Remote Sessions
Send a link
Each Support Agent has a custom link that is sent to the end user.

Customize the link
Information such as support ticket number and end-user name can be quickly embedded in the link.
Agent can also shorten the URL if needed using the 'Shorten' button.
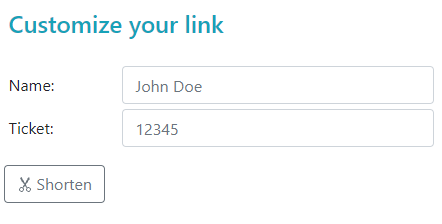
Sending options
Agent can send the link via email or simply copy it using the buttons of the section below.
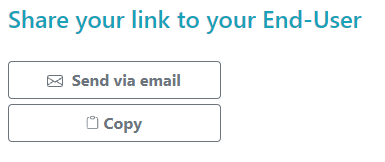
The link system
Each link matches with a specific session.
This means each agent will need to customize his agent link to generate a new session as soon as the end-user sharing his session changes.
If an agent share the same exact link to multiple end-users, they will all end in the same session and won't be able to share their screen at the same time.
Send a connection ID
Agent can also send a connection ID instead to the end user.
Connection ID is a 6 digits code to be entered by the end user after having manually started the Remote Support client.
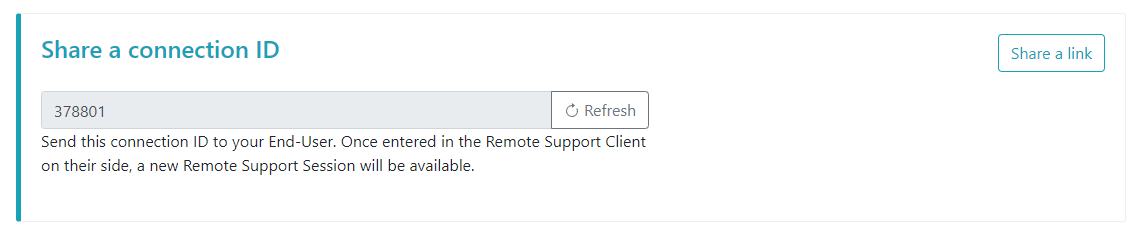
To generate a connection ID, the agent will need to go to the 'Share a connection ID' section by clicking on the button with the same name.

Available Connections
When the End User has clicked on the link and is ready for connection, their information will appear in the support Agent's interface.
Simply click 'Connect' to begin the Remote Support session.
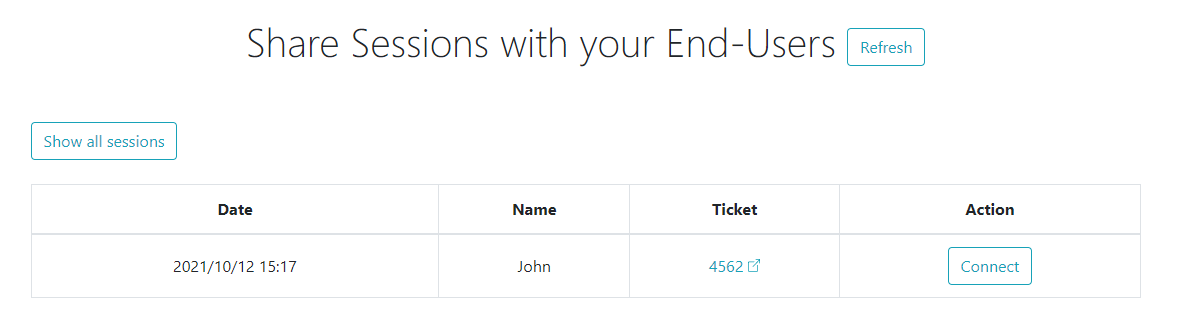
Join a session owned by an other support agent
By default, the agent only see the sessions currently being shared, which have been created using his agent URL.
As a result, in order to see and join other sessions, the agent will need to click on the 'Show all sessions' button.
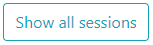
Remote Computers
Each agent has access to the list of available unattended computers.
Three actions are available on computers: connect, open a command prompt and remove.
Unattended computers can be organized using groups and quickly find using the search bar.
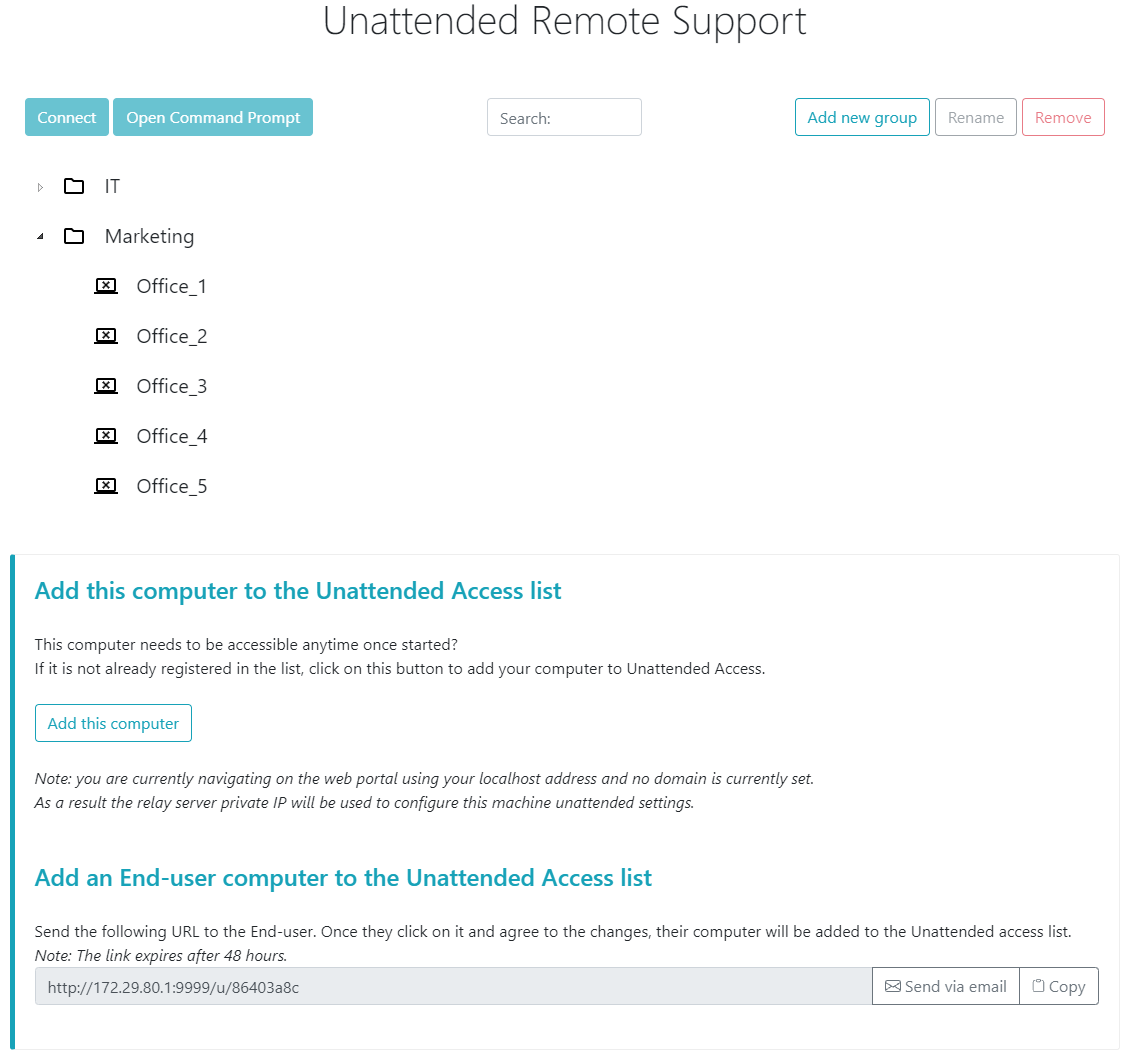
Access the unattended machine
When a machine is available, this icon will be used.

When a machine is unavailable, this icon will be used.

Send command line
The agent will also be able to send CLI commands through the web command prompt linked to the machine by clicking on the 'Open a Command Prompt' button.
Note: Depending on the browser you are using, you may be limited to a certain number of command prompts open at the same time. If you need to go over this limitation, you will need to open a different browser.
Known limitations:
- Chrome version 92: 5
- Firefox version 91: 5
- Edge (chromium) version 92: 5
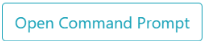
Remove a computer
The agent can delete a computer from the unattended computer list, and make it unavailable as well, by clicking on the 'Remove' button Note: To see the machine again, the agent will need to enable unattended access again using the setup process in the web-console or end-user link.

Organise the unattended computers
Support agent can create groups to organize configured unattended computers.
Computer and groups can be simply moved from one group to another using drag and drop.
Add a new group
To add a new group, click on 'Add new group', then give the created group a name and press 'Enter'.
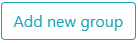
Rename an existing group
To rename an existing, select the group by clicking on it, then click on 'Rename'.

Delete an existing group
To delete an existing, select the group by clicking on it, then click on 'Remove'.

Search groups or computers
To search for groups or computers, a search bar is available.
Matching results will dynamically appear as you type.
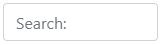
Add Unattended Computers
The agent can add a computer to the unattended computer list in multiple ways.
Add this computer
The agent can add the computer he is currently using to the unattended computer list and make it available by clicking on the 'Add this computer' button. The agent will be prompted to run the Remote Support setup.
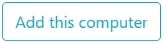
Add an End-User Computer
A URL specific to each agent is available to make Unattended Access configuration easy and user-friendly using a simple web page.
The agent will be able to copy the link using the Copy button next to the URL displayed.
Note: this URL expires after 48 hours. After that another URL should be displayed and used by the agent.

Once the URL has been clicked and the page displayed, the customer will be able to enable unattended access by clicking on the 'Allow' button.
Note: enabling unattended access requires admin privileges. A privilege elevation prompt will display if the current user does not have these.
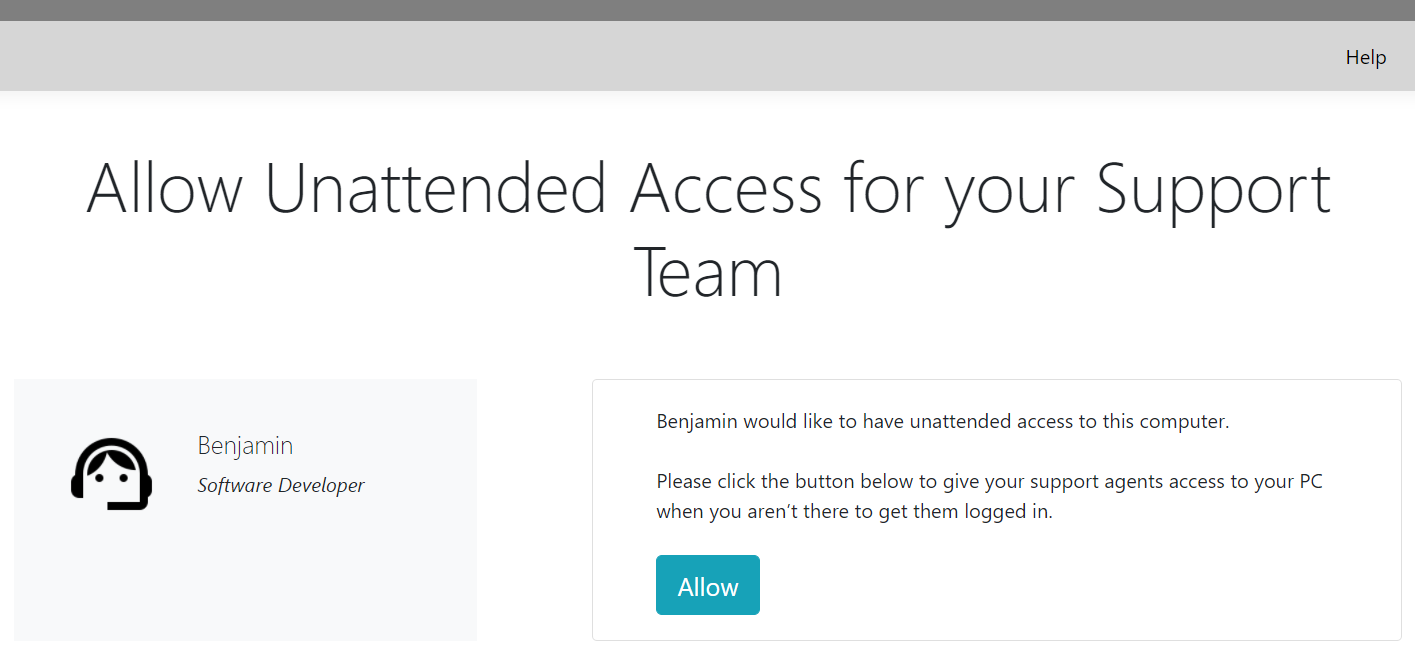
Add a computer using command line
If you need to enable unattended access on multiple computers, this can be done using the command line interface.
The Remote Support Client Setup file,'RemoteSupport.exe' can be found here.
The arguments to use are the following (arguments must be separated by a space):
/createcomputer
/username [supportagentusername]
For example: /username "rodney"/password [supportagentpassword]
For example: /password "myoverlynotcomplicatedbutverylongpasswordsothatnoonefindit"/relayurl
For example: /relayurl "remotesupport.mycompany.com"/relayport
For example: /relayport "443"
A complete example: to register the current machine as unattended to the server remotesupport.mycompany.com you may use:
RemoteSupport.exe /createcomputer /username "rodney" /password "myoverlynotcomplicatedbutlongpasswordsothatnoonefindit" /relayurl "remotesupport.mycompany.com" relayport "443"
Remove a computer
The agent can delete a computer from the unattended computer list, and make it unavailable as well, by clicking on the "Remove" button.
Note: To see the machine again, the agent will need to enable unattended access again using the setup process in the web-console or end-user link.

Change the visibility of a computer
The visility of a computer can be changed from the agent only to everyone using the button 'Change visibility to everyone'. By default, when the computer is added, the visibility of a computer is restricted to its owner. The owner of the computer refers to the agent who shared his custom URL, which has been used to add the computer to the unattended computer list.
Note: only the owner of the computer can change its visibility.
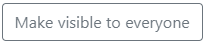
Session Logs
Once Remote Support Sessions end, they are automatically recorded in the 'Session Logs' section.
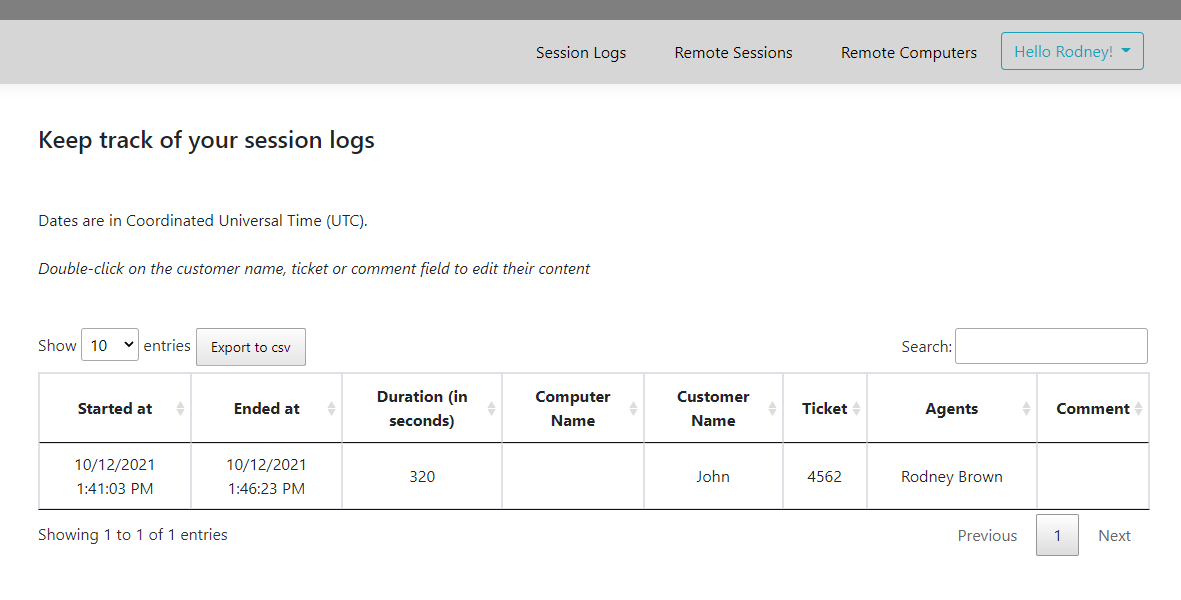
The table can be exported to csv using the button 'Export to csv'.
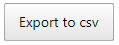
Agent Account Settings
Agents can customize their own account settings by clicking on the 'Hello, Agent Name' button on the top right corner of the page and then clicking on the 'Settings' menu item.
Profile
Agents can edit their name, email and title from a simple account management page.
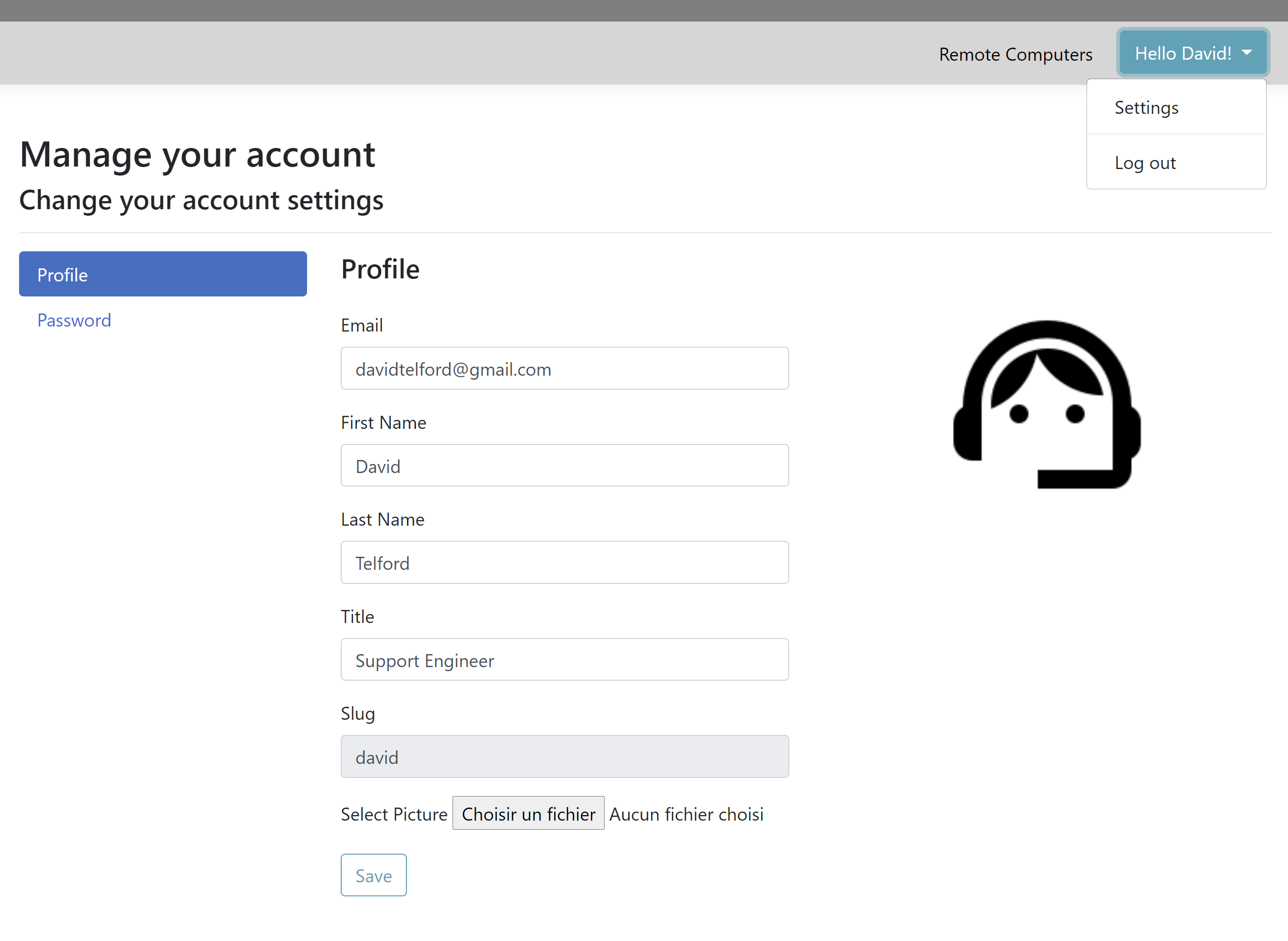
Password
Agents can change their password from a standard password management page.