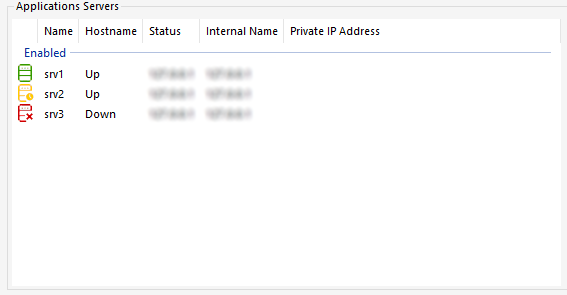Farm Setup
Overview
To create a farm, you simply need to add application servers from the TSplus AdminTool.
You will be able to manage application servers in the section "Farm" of the AdminTool.
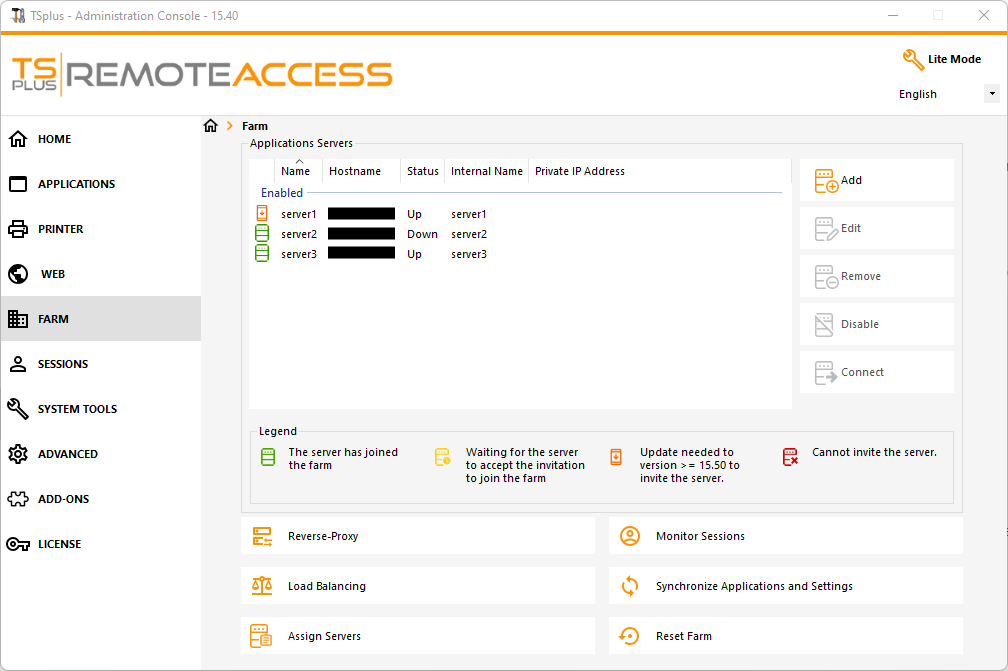
From this window, you will be able to perform several actions:
- "Add": add a new application server
- "Edit": edit the selected server.
- "Remove": permanently remove the selected server from the farm (you can still add it again later with the "Add" button).
- "Disable/Enable": temporarily disable or enable the selected server (users will not be able to connect to this server).
- "Connect": open the default RDP client and connect automatically to the selected server. If your credentials are saved in MSTSC they will be used, otherwise you will have to enter your credentials.
You can also access these actions from the contextual menu displayed with a right click on a server.
On the bottom panel you will find a quick access to the main farm features available once application servers have been added:
- "Load Balancing": allows you to redirect users connecting from the gateway server to the least loaded server of the farm
- "Reverse Proxy": allows you expose only the gateway server, and makes application servers accessible using URL such as https://gateway-server-domain-or-ip-address/~~application-server-internal-name
- "Assign Servers": allows you to restrict user and groups available application servers when connecting from the gateway server, making them able to choose the server they want to connect if multiple servers are assigned.
- "Monitor Sessions"*: allows you to monitor current session and quickly perform actions such as disconnected, logoff, send message, view session or control session.
- "Synchronize Applications and Settings"*: allows you to push every advanced settings and published application to the selected application servers
- "Reset Farm": allows you to reset the farm, which will remove every servers and reset every farm feature configurations e.g the "Reverse Proxy", the "Load Balancing" and the "Assign Servers" configurations
*: These features are accessible only for application servers which completely joined the farm for security reasons, meaning you will need to accept first the invitation sent by your farm Controller, on the application server side.
Add an Application Server to the Farm
To add an application server, click on the "Add" button. The following window will be displayed:
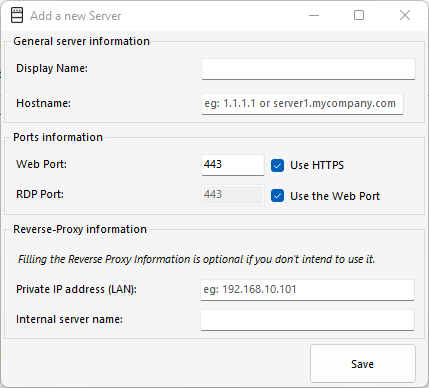
You will need to specify its Display Name and Hostname (you can type an IP or a domain name, without a port number).
Filling the Reverse Proxy information fields is optional only if you are not currently using the Reverse Proxy feature.
The internal name will be automatically filled with an available display name if empty to ease the overall server configuration.
IMPORTANT: the RDP port option "Use the web port" specify that you want to leverage the RDP port forwarding feature (enabled by default) offered by the application server's web server.
As a result, If you want to use the "Use the web port" option, please make sure that on the application server added, the "Disable RDP forwarding" option in the AdminTool > Advanced > Security is set to "No".
Enter the Application Server details, then click on the "Save" button. An invitation to join the Farm will be sent to the Application Server added:
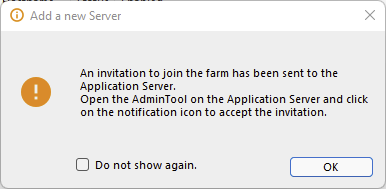
Accepting this invitation on the application server side is required if you want to be able to use the "Monitor Sessions" and "Synchronize Applications and Settings" for security reasons.
It is however not required if you only need to use the "Reverse Proxy", "Loadbalancing" and "Assign Servers" features.
To accept the invitation, open an Administrator session on the Application Server you added to the Farm. Click on the alert button at the top right corner of the TSplus AdminTool, then click on "Yes":
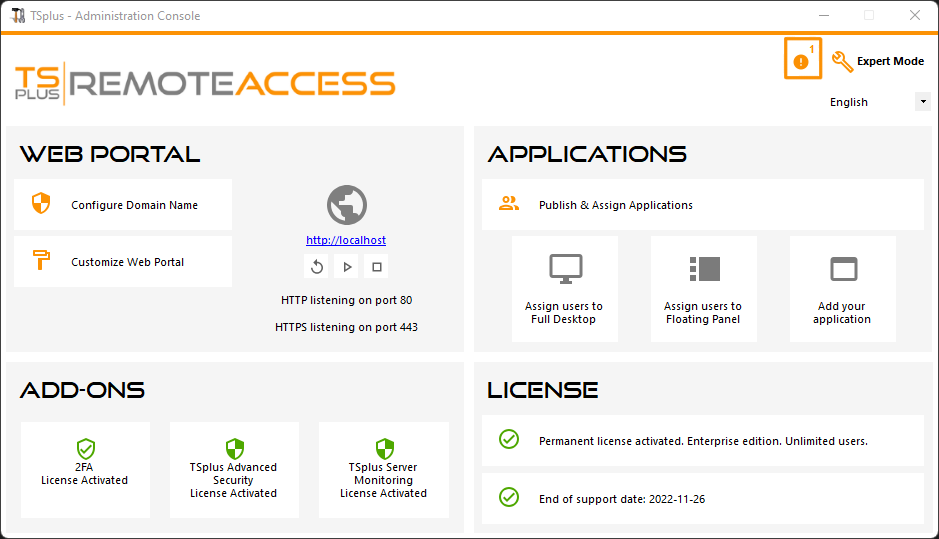
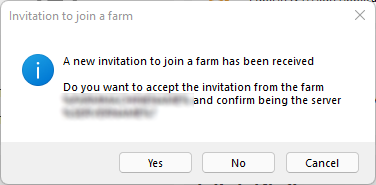
On the Farm Controller side, you can see the list of Application Servers in the Farm. They can have three states represented by colored icons:
-

Joined: The Application Server has fully joined the Farm by accepting the invitation
-

Pending: The Application Server has partially joined the farm, waiting for the application server to accept the invitation
-

Update needed: The Application Server has partially joined the farm, but the invitation cannot be sent because the server is using a TSplus Remote Access version < 15.50
-

Unreachable: The Application Server has partially joined the farm, but the invitation cannot be sent because the server is unreachable