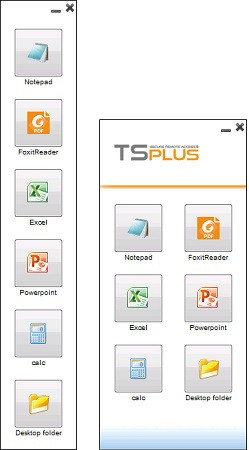Floating Panel and Application Panel
You can choose to enable the Floating or the Application Panel for your users or groups.
These two ways of publishing applications are available for any connection method.
Floating Panel
If activated with the assigned applications, you can see on the middle-left of the user screen the mini drop-down list of applications or floating panel (very much appreciated by TSplus users):
Assign it as an application:

Select the Floating Panel, then click on the "Edit Application" tile you to customize the Floating Panel at your convenience:
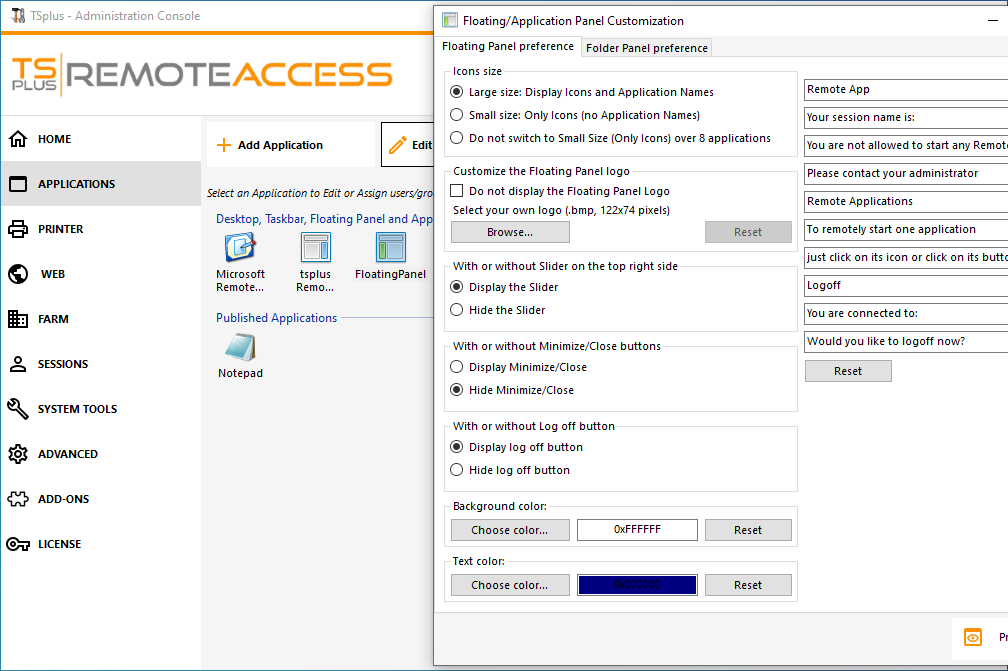
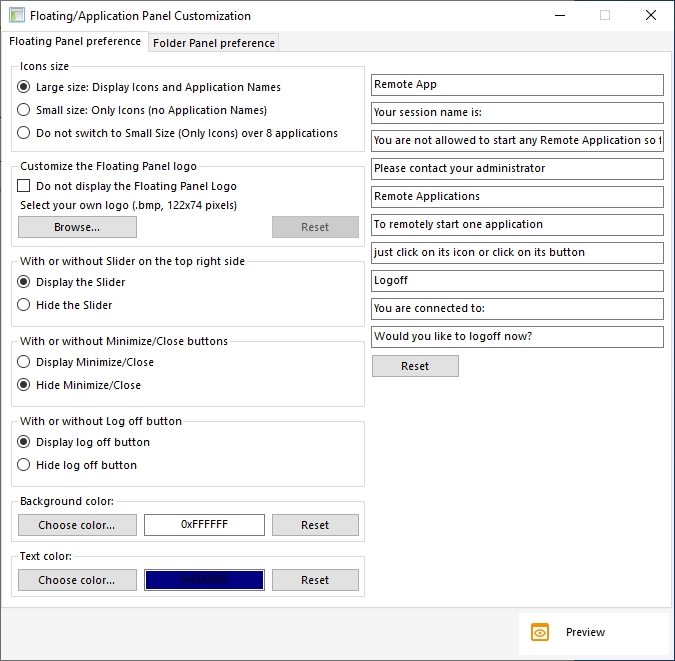
These various options can allow you to customize the end user's experience.
Here are the different Floating Panel display options, where you can set ,
- Modify the displayed text,
- Choose your preferred size, between Large and small, where you can display only icons,
- Add your own Logo,
- Customize color for the background and for the text,
- Display the slider or not,
- Display the Minimize/Close buttons or not,
- Display the Logoff icon or not...
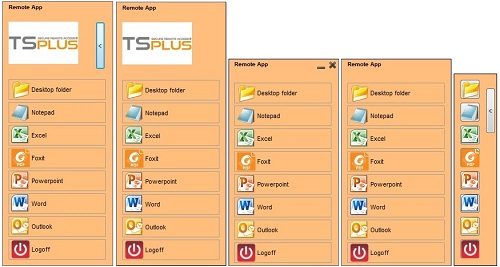
Please note that over 8 applications, the Floating Panel automatically switch to small-size. If you still want it to display the Applications names, select "Do not switch to Small Size (Only Icons) over 8 applications.
The Folder Panel is customizable as well and enables to display the assigned applications, the user Desktop folder or one specific folder content in your session with many display options:
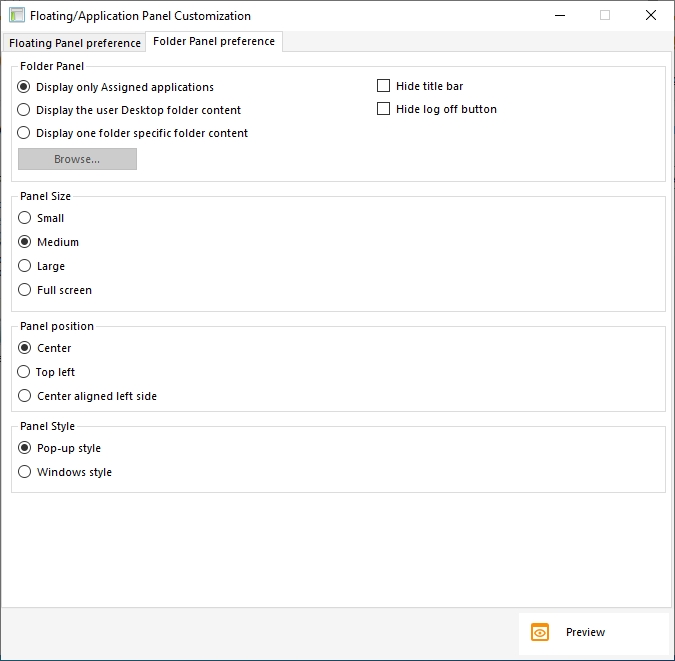
You can change the Folder Panel size, position and style (Pop-up or Windows) at your convenience:

Application Panel
The Application Panel gives you the possibility to organize the displayed applications, exactly like on the Web Application Portal, but by simply assigning it to one user or group:
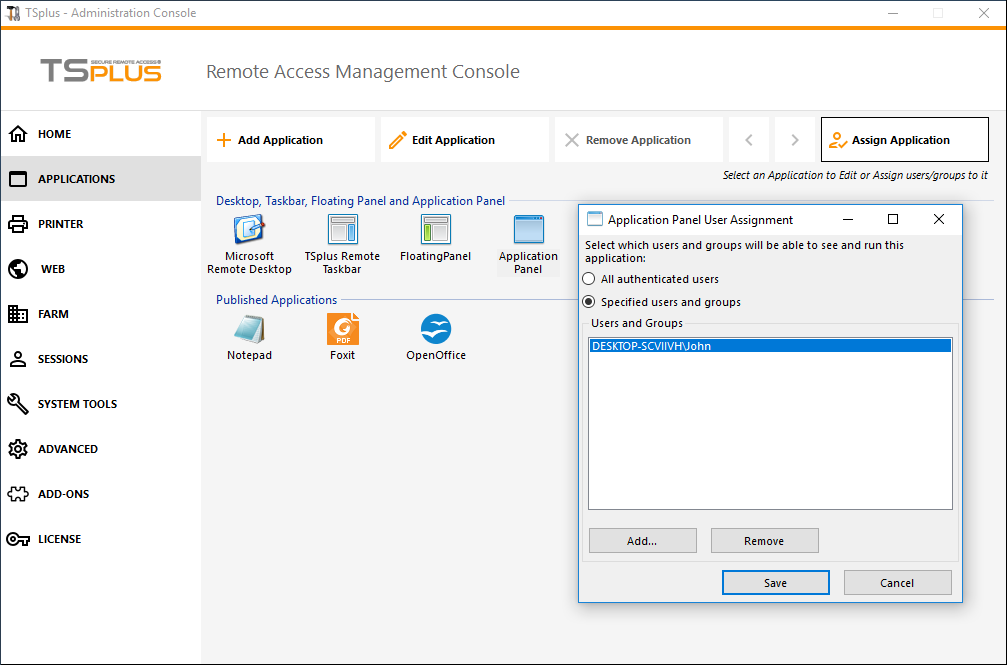
The Administrator can customize it by choosing to display the TSplus logo or his own logo, display the line header below the logo and the footer, change the color or choose to not display any of it at all by unselecting the corresponding boxes. He can also adjust the number of displayed applications by lines and columns by entering the number of applications displayed per line, as well as the alignment and name of the Application panel.
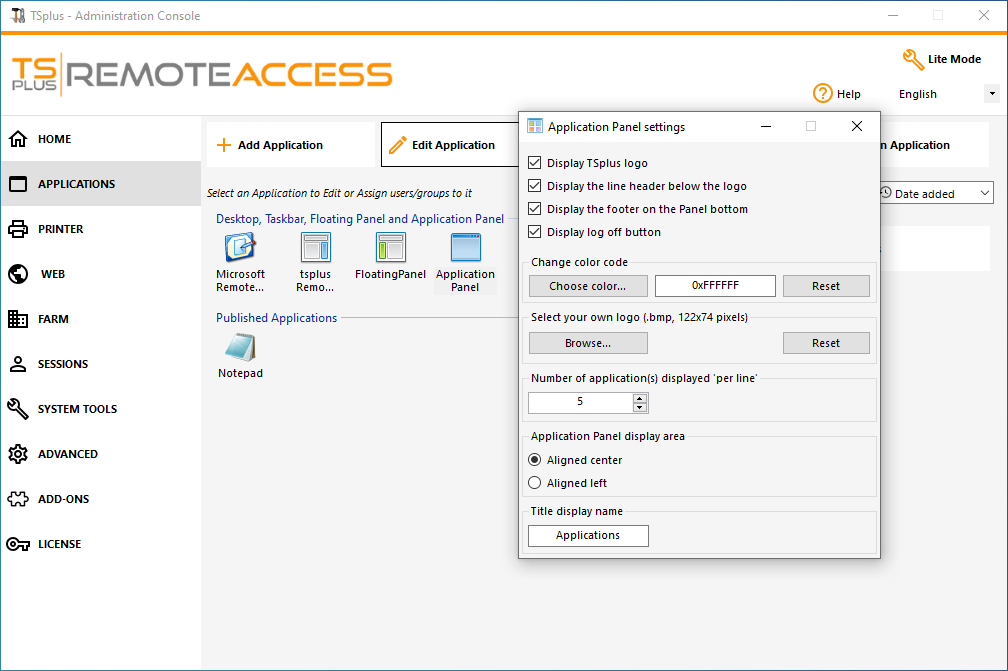
For example, display six Apps in one column, without logo; or displayed on 2 columns and 3 lines, with the TSplus logo: