Advanced - Backup and Restore
Backup and Restore Data and Settings
You can backup or restore TSplus Advanced Security's data and settings by clicking on the button "Backup / Restore" on the top:
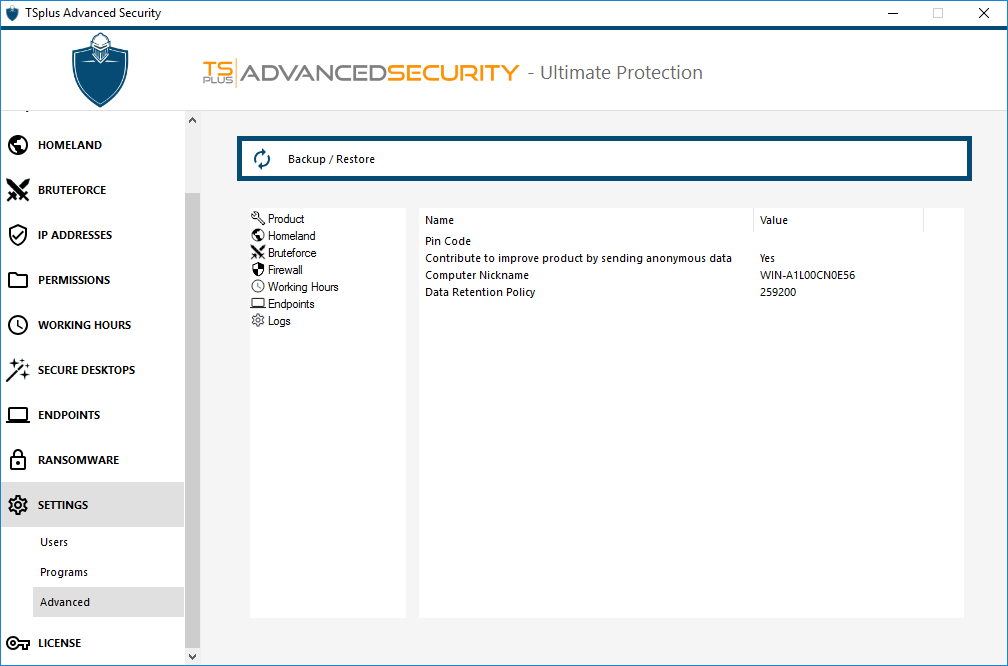
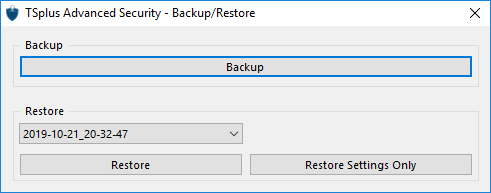
The backup will be saved in the folder archives located in TSplus Advanced Security's setup directory. By default, the archives folder is located here: C:\Program Files (x86)\TSplus-Security\archives
Using the command line to backup and restore
The command usage is described below:
- Backup: TSplus-Security.exe /backup [optional path to a directory]
By default, the backup will be created in the archives directory located in TSplus Advanced Security setup folder. However, the backup may be saved in a specified folder. Relative and absolute paths are allowed.
- Restore: TSplus-Security.exe /restore [path to a backup directory]
The specified backup directory must contain a data and a settings folder, as created by the /backup command.
Configuring backups
Please note that you can specify the following advanced settings in the registry:
The backup directory can be specified in the registry key HKEYLOCALMACHINE\SOFTWARE\Digital River\RDS-Tools\knight\archivespath. By default, the "archives" directory of the Advanced Security setup directory will be used.
The maximum number of backups available can be specified in the registry key HKEYLOCALMACHINE\SOFTWARE\Digital River\RDS-Tools\knight\maxarchives. By default, Advanced Security keeps the last 3 backups.
Migrate your data and settings to another computer
Please follow the steps below to migrate Advanced Security from computer A to computer B:
On computer A, please click on the Backup button to create a new backup. Settings and data will be saved in the archives directory, located in advanced-security setup directory (typically C:\Program Files (x86)\TSplus-Security\archives).
Copy the newly created backup folder (e.g. named backup-2019-09-11_14-37-31), including all content, from the archives directory on computer A to the archives directory on computer B.
On computer B, from the Backup / Restore window, in the "Restore" section, select the relevant backup name to be restored.
Then, click on Restore Settings Only to restore the settings. Alternatively, it is possible to click on Restore to restore all data and settings, which is not recommended for a migration but useful to restore advanced-security on computer A.
Please wait at most 2 minutes for the settings to be reloaded by advanced-security features.
Database
A database stores Events, IP addresses, Ransomware attacks reports and programs whitelists.
This database is stored in data folder located in TSplus Advanced Security's setup directory.
Advanced Security from version 5 and prior to version 5.3.10.6 uses a LiteDB database engine.
Advanced Security above version 5.3.10.6 uses a SQLite database engine.
